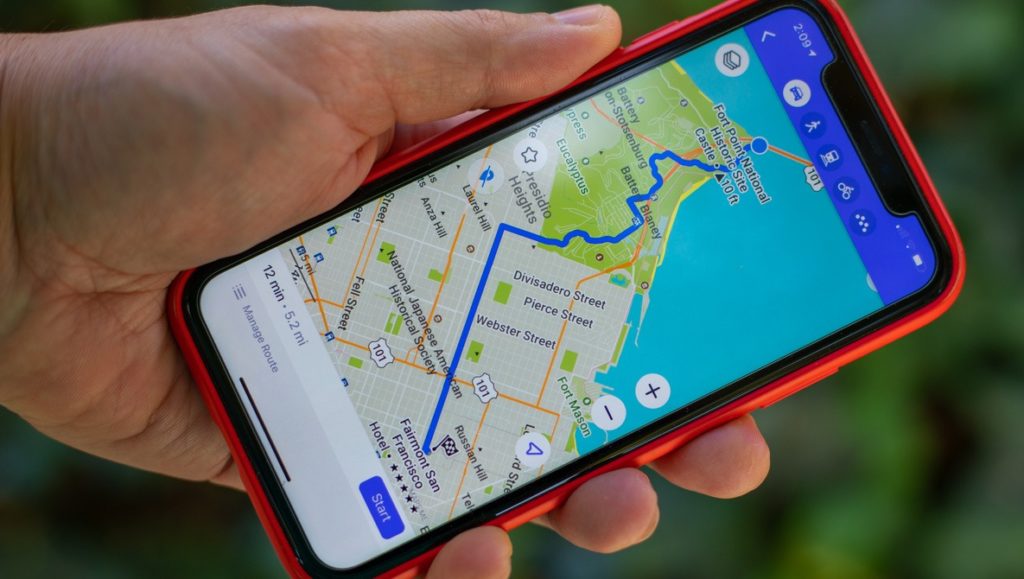Fast jeder weiß heute, wie effektiv Google Maps ist, um Standorte auf der ganzen Welt zu finden und sie vielleicht sogar für zukünftige Referenzen zu speichern. Es gibt unzählige Artikel, die sogar hier über Fstoppers geschrieben wurden, die ihre Nützlichkeit zeigen. Es gibt jedoch viele grundlegende Mängel bei der Verwendung von Google Maps, wenn Sie das Einzige entfernen, was es für die Funktionsfähigkeit benötigt: eine Internetverbindung.
Fotografen müssen Orte für eine Vielzahl von Anwendungsfällen markieren und speichern. Und wenn keine Internetverbindung verfügbar ist, ist Google Maps im Wesentlichen nutzlos. Es gibt eine Möglichkeit, einen Teil der Karte für die Offline-Nutzung herunterzuladen, aber diese Funktion ist nicht für große Teile der Karte wie ein ganzes Land gedacht. Wenn Sie also ein Power-User sind und mehrere Listen mit Hunderten von registrierten Orten in vielen Ländern erstellt haben, wird die Offline-Kartenfunktionalität erbärmlich unzureichend. Was ist also die Lösung?
Ich benutze eine coole kleine Smartphone-App namens Maps.me seit meiner ersten Reise nach Island im Jahr 2013. Ich wusste, dass ich während meines gesamten Aufenthalts im Land keinen mobilen Datendienst haben würde, daher war die Verwendung von Google Maps keine Option. Ich brauchte etwas, wo ich das WiFi verwenden konnte, um meinen ersten Download durchzuführen und dann Orte zu markieren und sie für die spätere Verwendung im Auge zu behalten, während ich spazieren ging, Auto fuhr oder einfach nur wartete. Ich bin zufällig im App Store auf Maps.me gestoßen und habe es heruntergeladen. Je mehr ich es benutzte und kennen lernte, desto mehr war ich von seinen Funktionen und seiner Benutzerfreundlichkeit beeindruckt. Jedes Mal, wenn ich es öffnete, entdeckte ich eine neue Funktion und konnte kaum glauben, dass es sich um ein kostenloses Produkt handelte, ein Gefühl, das ich noch heute teile. Herunterladbare Karten, Turn-by-Turn-Navigation, das Markieren von Lieblingsorten, das Auffinden öffentlicher Toiletten und das Verfolgen von Wanderwegen sind nur einige der Tools, die ich damals verwendet habe und immer noch verwende.
Was ich jedoch mit Ihnen teilen möchte, ist die Möglichkeit, die Leistungsfähigkeit von Maps.me im Außendienst mit Google Maps zu Hause zu kombinieren. Als Landschaftsfotograf recherchiere ich viel auf meinem Desktop. Ein Teil dieser Recherche besteht darin, neue (für mich) und aufregende Orte zu finden, an denen ich möglicherweise hingehen und fotografieren kann. Dafür verwende ich ein Google-Produkt namens My Maps. Wenn Sie nicht vertraut sind, ist es Google Maps, aber Sie können Ihre Karte mit Ebenen, Beschriftungen und bunten Symbolen, Wegbeschreibungen, Bildern und sogar Text mit Hyperlinks anpassen.
Wenn ich also irgendwo einen fotografischen Spotting-Trip planen müsste, würde ich damit beginnen, alle Orte zu recherchieren, die interessant aussahen, und eine benutzerdefinierte Spotting-Karte erstellen. Um eine neue Karte zu erstellen, muss ich mich mit meinem Google-Konto verbinden, zu Google Maps navigieren und über das Menü in der oberen linken Ecke „Ihre Orte“ auswählen, dann die Registerkarte „KARTEN“ und schließlich auf „KARTE ERSTELLEN“ klicken “ unten. Sobald sich ein neuer Tab öffnet, erscheint die Benutzeroberfläche von Google My Maps und ich kann meine Points of Interest überall auf der Karte hinzufügen und sie nach meinen Wünschen anpassen. Alles, was ich tun muss, ist auf den „Marker hinzufügen“-Pin in der oberen Symbolleiste zu klicken und die Markierungen dort zu platzieren, wo ich möchte. Ich kann auch auf eine beliebige Markierung klicken, die bereits in Google Maps vorhanden ist, und sie meiner Karte hinzufügen. Danach sind die Möglichkeiten endlos. Sie können bis zu 10 Lagen mit jeweils 2000 Stichen haben. Es ist ein sehr mächtiges Werkzeug, das auch sehr anpassbar ist.
Dies ist der Home-Teil von Google Maps. Auf Ihrem Telefon können Sie die von Ihnen in My Maps erstellten Karten anzeigen, indem Sie unten in der Google Maps-App auf das Symbol „Gespeichert“ tippen und nach dem Wischen zum Ende dieser Seite auf „Karten“ klicken. Sie können dann die Karte auswählen, die auf der mobilen Benutzeroberfläche eingeblendet werden soll, aber Sie können sie nur anzeigen, nicht bearbeiten (wenn Sie Android verwenden, können Sie Google My Maps separat herunterladen und wie auf der Office-Benutzeroberfläche anpassen).
Der einzige Nachteil ist, dass Google Maps seine Funktionalität verliert, sobald Ihnen das Internet oder die Mobilfunkdaten ausgehen. Hier kommt Maps.me ins Spiel. Aber bevor wir dort ankommen, müssen wir noch einen letzten Schritt in der Google My Maps-Benutzeroberfläche auf dem Desktop tun. Wenn eine Ihrer My Maps geöffnet ist, müssen wir auf den ersten Satz von drei vertikalen Punkten klicken, „In KML / KMZ exportieren“ auswählen und auf „Herunterladen“ klicken. Diese .KMZ-Datei enthält alle Informationen für diese Karte, die Sie in einer kleinen, eigenständigen Datendatei angepasst haben. Das nächste Ziel besteht darin, diese Datei auf Ihr mobiles Gerät zu übertragen.
Es gibt mehrere Möglichkeiten, dies zu tun: Nachrichten, Airdrop, Dropbox / Google Drive, aber der einfachste Weg ist, sich mit der angehängten .KMZ-Datei eine E-Mail zu senden. Sobald Sie die E-Mail auf Ihrem Smartphone geöffnet haben, können Sie auf den .KMZ-Anhang in der E-Mail tippen und dann auf das Teilen-Symbol in der oberen rechten Ecke tippen. Das Maps.me-Symbol sollte eine Option im Ergebnisbereich sein, wenn es nicht sichtbar ist, wischen Sie einfach nach rechts und tippen Sie auf „Mehr“ und es sollte dort sein. Sobald Sie auf das Symbol Maps.me tippen, wird es automatisch geöffnet (vorausgesetzt, es ist auf Ihrem Telefon installiert) und erstellt eine separate Liste mit allen in der .KMZ-Datei enthaltenen Informationen.
Das ist es! Sie können jetzt alle Ihre Points of Interest in der Benutzeroberfläche von Maps.me anzeigen. Wenn Sie Titel, Beschreibungen, Fotos oder Fahrrouten hinzugefügt haben, werden diese ebenfalls angezeigt! Und jetzt sind Sie frei von den Verpflichtungen, eine Internetverbindung zu benötigen.
Das Beste daran ist, dass alles rückwärts funktioniert. Wenn Sie Maps.me verwenden und Listen mit POIs erstellt haben, können Sie diese Listen in .KMZ-Dateien exportieren und in Google My Maps hochladen.
Tippen Sie in der Maps.me-Benutzeroberfläche auf das Sternsymbol in der unteren Symbolleiste und dann auf die drei horizontalen Punkte, die der Liste entsprechen, die Sie exportieren möchten. Klicken Sie auf „Datei exportieren“ und wählen Sie Ihre bevorzugte Versandmethode. Sobald sich die Datei auf Ihrem Computer befindet, öffnen Sie eine Ihrer Google My Maps und klicken Sie auf „Ebene hinzufügen“ und dann unter dem Ebenennamen auf „Importieren“. Suchen Sie Ihre .KMZ-Datei und lassen Sie sie herunterladen, dann sind Sie fertig.
Wie ich eingangs sagte, ist Maps.me eine kostenlose mobile App mit vielen Funktionen. Es erfordert kein Konto, um die oben genannten Dinge zu tun, und es werden auch keine Anzeigen geschaltet. Wenn Sie planen, ins Ausland zu reisen, einen begrenzten Mobilfunktarif haben oder einen Grund haben, warum Google Maps für Sie nicht funktioniert, empfehle ich Ihnen dringend, Maps.me auszuprobieren.
Gibt es eine andere Karten-App, die Ihrer Meinung nach besser ist? Lass es mich in den Kommentaren unten wissen.

Organisator. Schöpfer. Evangelist der lebenslangen Popkultur. Freundlicher Zombie-Praktizierender.
You may also like
-
5 Dinge über KI, die Sie heute vielleicht übersehen haben: Nachrichtenverlage werden KI-Unternehmen verklagen; Die Polizei setzt auf KI und mehr
-
Optimiere deine Online-Präsenz mit professioneller SEO-Beratung
-
Allwyn gibt erste Partnerschaft mit der prestigeträchtigen Peace Race Cycling Tour bekannt
-
dynaCERT gibt weltweite Verkäufe für Q4 2022 bekannt
-
Die Final Fantasy Pixel Remaster-Serie kommt für PS4, Switch Frühjahr 2023