
Verwenden Sie Windows 10? Ändern Sie diese Standardeinstellungen jetzt.
Sarah Tew / CNET
Windows 11 vielleicht auf dem weg, aber mehr als 1 Milliarde Menschen verwenden immer noch Windows 10 – und viele haben keine Ahnung, welche Standardeinstellungen Informationen sammeln, Ihnen mehr Anzeigen und Benachrichtigungen anzeigen und Ihr Gerät verlangsamen können. (Es wird sein kostenloses Upgrade auf Windows 11 Wenn Sie bereits Windows 10 verwenden – hier ist So laden Sie Windows 10 kostenlos herunter falls noch nicht geschehen. Und hier So finden Sie heraus, ob Sie auf Windows 11 aktualisieren können.)
Wenn Sie ein Windows 10-Benutzer sind, sollten Sie einige Minuten damit verbringen, diese Standardeinstellungen zu überprüfen und sie möglicherweise aus Datenschutz-, Geschwindigkeits- und Komfortgründen zu deaktivieren. Hier sind acht standardmäßig aktivierte Einstellungen, die Sie in Windows 10 deaktivieren können. (Sie können auch die Die besten Tipps und Tricks zu Windows 10, und So beheben Sie häufige Windows 10-Probleme.)
Dateifreigabe-Updates
Eine von Windows 10 hinzugefügte Funktion ist a optimiertes Update-Liefersystem, mit dem Sie Updates von anderen Windows 10-Computern über das Internet herunterladen können (nicht nur von den Servern von Microsoft). Der Haken ist natürlich, dass Ihr PC auch als Update-Sharing-Hub für andere Windows 10-Benutzer verwendet wird.
Diese Funktion ist standardmäßig aktiviert, aber Sie können sie deaktivieren, indem Sie zu . gehen Einstellungen> Update & Sicherheit> Erweiterte Optionen> Übermittlungsoptimierung, und wechseln Downloads von anderen PCs zulassen Behinderte.
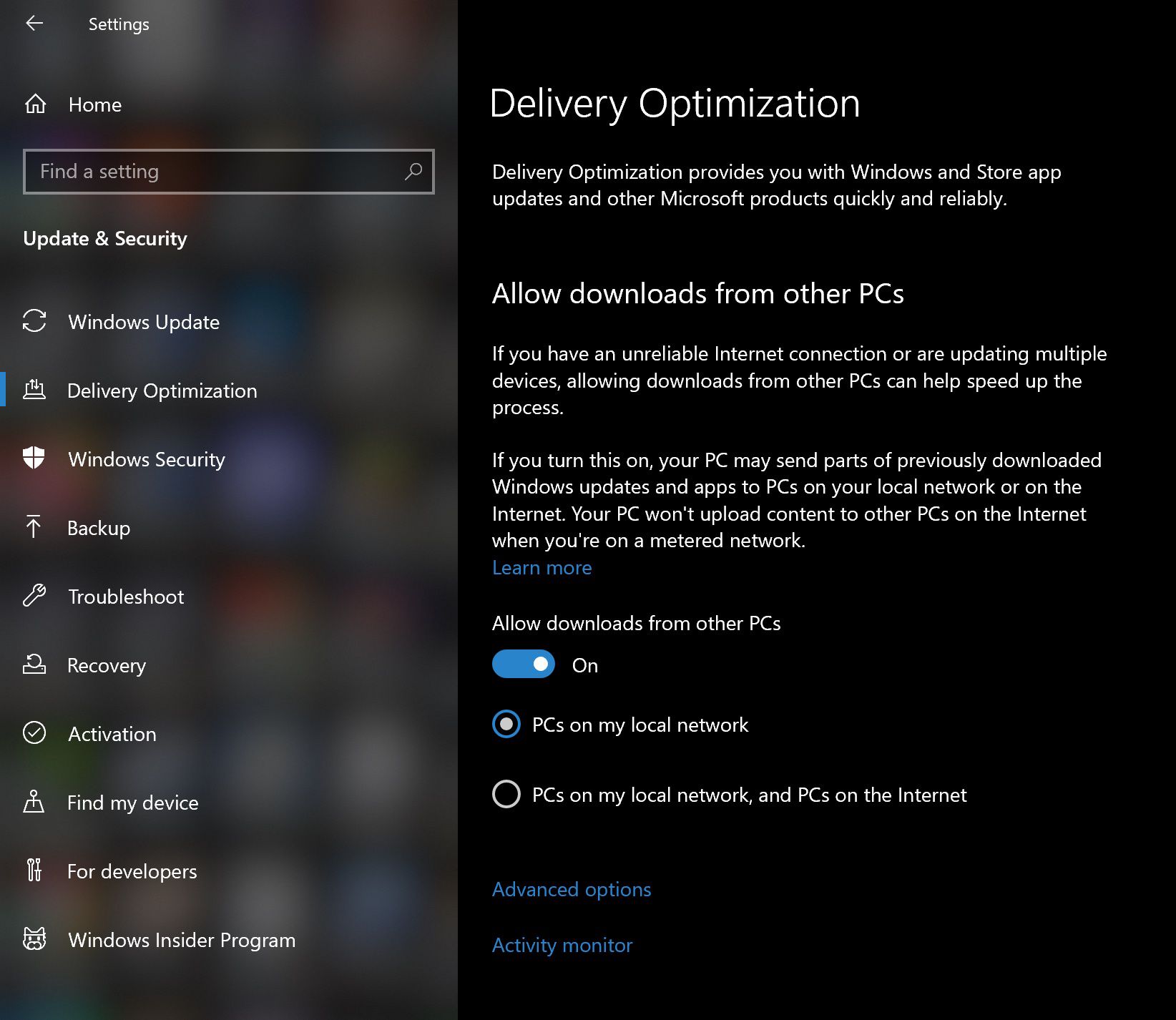
Screenshot von Alison DeNisco Rayome / CNET
Ärgerliche Benachrichtigungen
Die Windows 10 Action Center ist ein praktischer zentraler Hub für alle Ihre Benachrichtigungen – Apps, Erinnerungen, kürzlich installierte Programme. Aber eine Überlastung von Benachrichtigungen ist definitiv eine Sache, insbesondere wenn Sie unnötige Benachrichtigungen (wie Windows-Tipps) in die Mischung hinzufügen.
Steuern Sie Ihre Benachrichtigungen, indem Sie zu . gehen Einstellungen> System> Benachrichtigungen und Aktionen und deaktivieren Sie Dinge wie Erhalten Sie Tipps, Tricks und Vorschläge zur Verwendung von Windows Woher Zeigen Sie mir nach Updates und gelegentlich, wenn ich mich anmelde, die willkommene Windows-Erfahrung an, um neue Funktionen und Vorschläge hervorzuheben. und individuelle App-Benachrichtigungen.
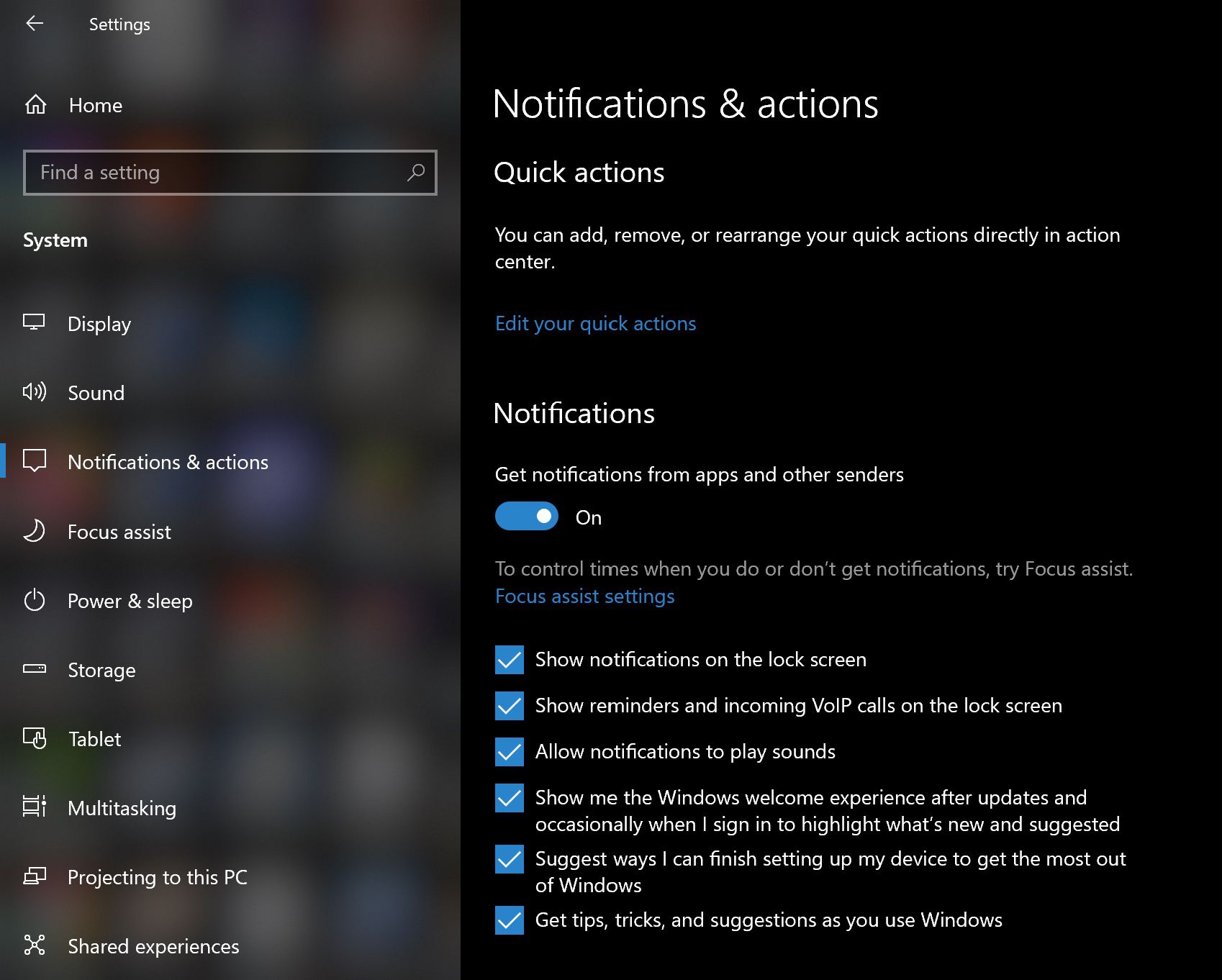
Screenshot von Alison DeNisco Rayome / CNET
Ansagen im Startmenü
Microsoft treibt seine Windows Store-Apps voran – so sehr, dass Sie Apps, die Sie nie heruntergeladen haben, in Ihrem Startmenü sehen können. Diese vorgeschlagenen Apps sind im Grunde Werbung.
Deaktivieren Sie diese lästigen Anzeigen, indem Sie zu . gehen Einstellungen> Personalisierung> Start> Vorschläge gelegentlich in Start anzeigen. Weitere Informationen finden Sie in unserem Windows 10 Startmenü-Anleitung.
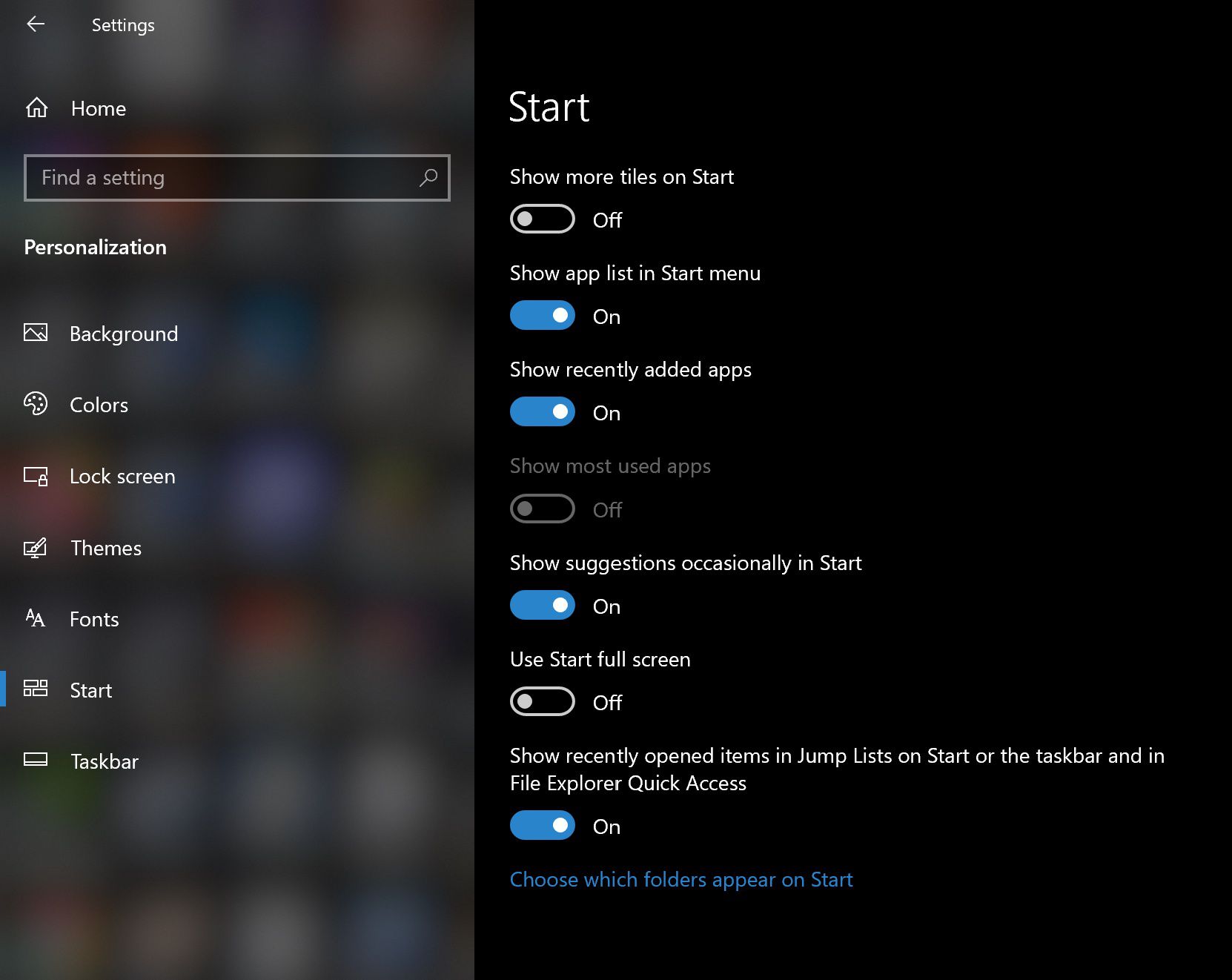
Screenshot von Alison DeNisco Rayome / CNET
Gezielte Anzeigen von Drittanbieter-Apps
Microsoft behält Ihre Browsereinstellungen und -gewohnheiten in Windows 10 definitiv im Auge. Sie haben sogar eine eindeutige Werbe-ID (die mit Ihrem Microsoft-Konto verknüpft ist), die das Unternehmen verwendet, um Ihnen gezielte Werbung anzuzeigen. Oh, und Microsoft teilt diese Werbeanmeldeinformationen auch mit Windows Store-Apps von Drittanbietern, es sei denn, Sie deaktivieren diese Informationsfreigabe.
Sie können diese Option deaktivieren, indem Sie auf Einstellungen> Datenschutz> Allgemein> Apps erlauben, Anzeigen-ID zu verwenden, um Anzeigen basierend auf Ihren App-Aktivitäten für Sie interessanter zu machen (durch das Deaktivieren dieser Option wird Ihre ID zurückgesetzt).
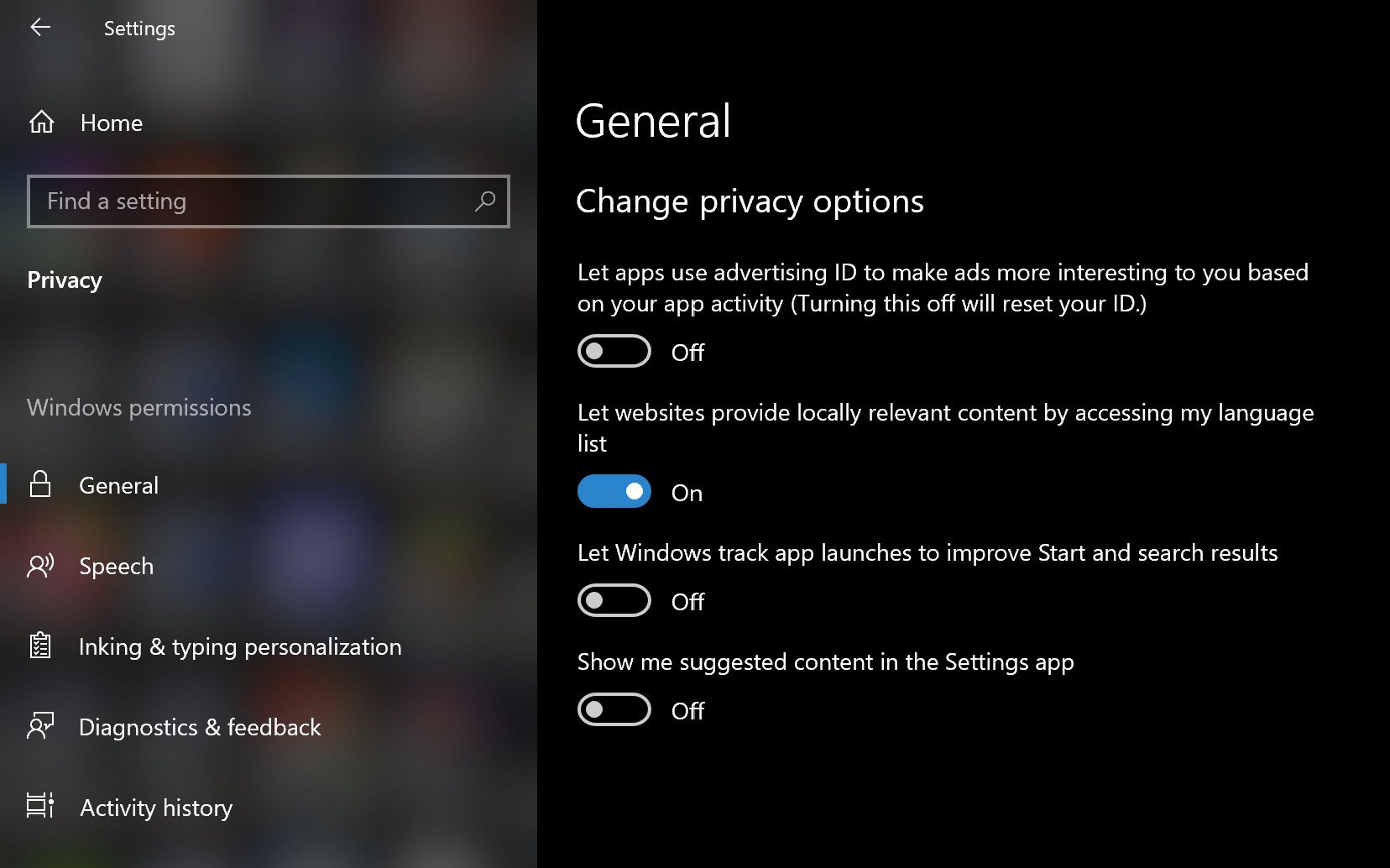
Screenshot von Alison DeNisco Rayome / CNET
Cortana „lerne dich kennen“
Cortana, Ihr adaptiver persönlicher Assistent in Windows 10, wird mit den Informationen, die er über Sie sammelt, ziemlich persönlich. Cortana „lernt Sie kennen“, indem es Informationen wie Sprach- und Handschriftmuster und den Tippverlauf sammelt, was Sie vielleicht ein wenig beängstigend finden.
Sie können verhindern, dass Cortana Sie kennenlernt und Ihre Daten von Ihrem Gerät löschen, indem Sie zu . gehen Einstellungen> Datenschutz> Freihand und Tippen und deaktivieren Sie die Option.
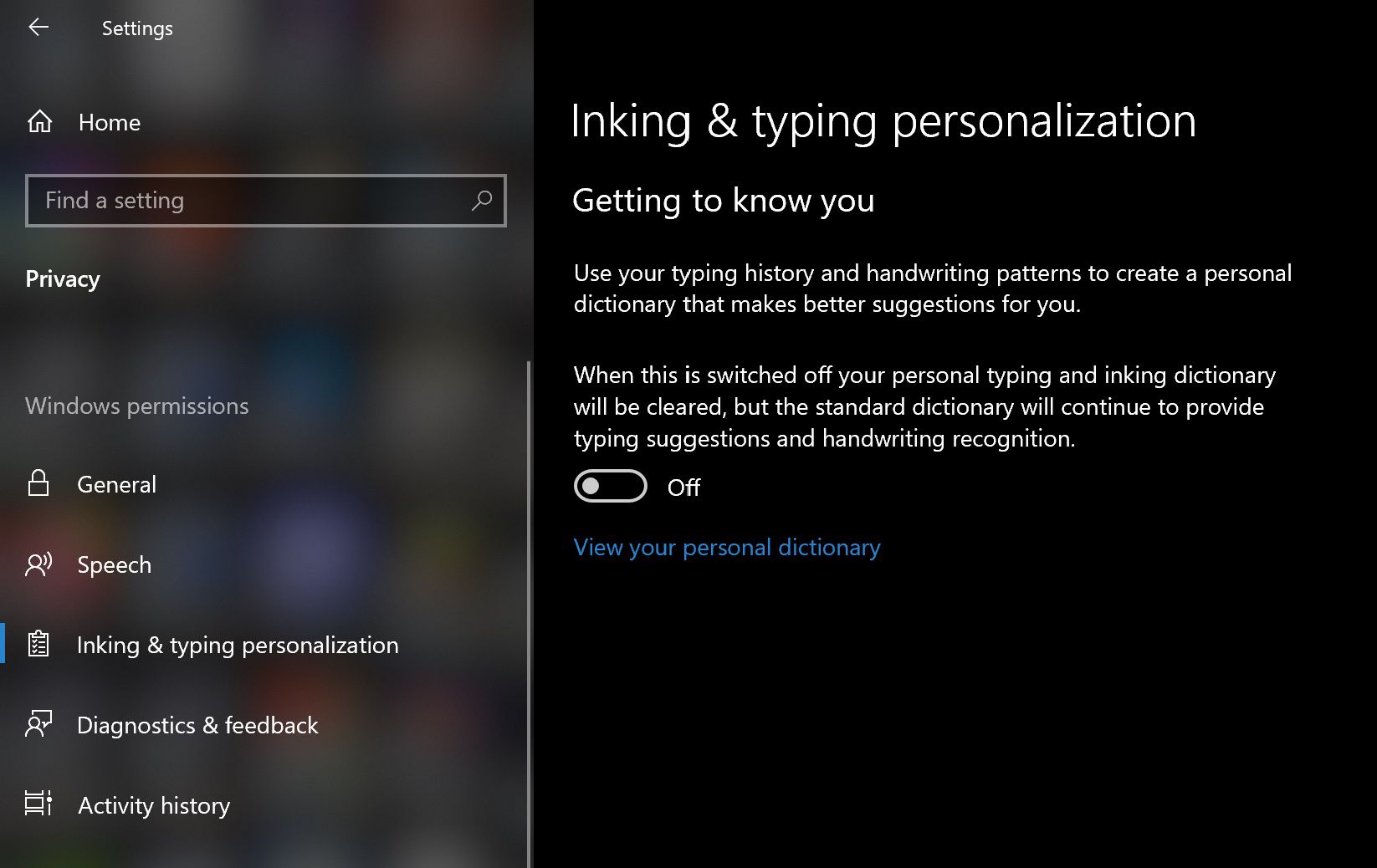
Screenshot von Alison DeNisco Rayome / CNET
Im Hintergrund laufende Anwendungen
In Windows 10 laufen viele Apps standardmäßig im Hintergrund, also auch wenn Sie sie nicht geöffnet haben. Diese Anwendungen können Informationen empfangen, Benachrichtigungen senden, Updates herunterladen und installieren und somit Ihre Bandbreite verbrauchen. und die Lebensdauer Ihres Akkus. Wenn Sie ein Mobilgerät verwenden und / oder eine gemessene Verbindung, können Sie diese Funktion deaktivieren.
Gehen Sie dazu zu Einstellungen> Datenschutz> Hintergrund-Apps und entweder deaktivieren Apps im Hintergrund laufen lassen, oder deaktivieren Sie jede Anwendung einzeln.
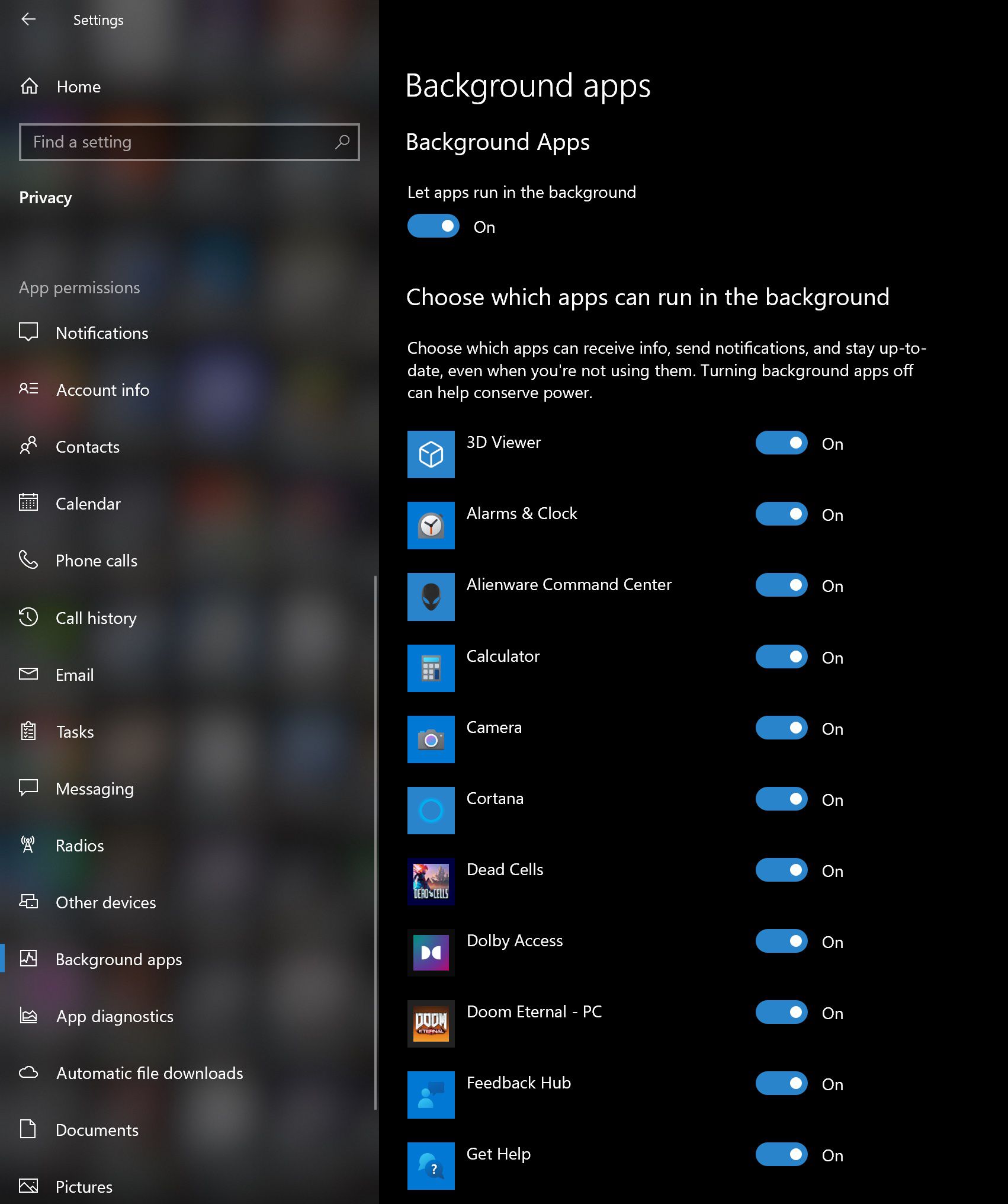
Screenshot von Alison DeNisco Rayome / CNET
Alle Synchronisierung
Bei Windows 10 dreht sich alles um die Synchronisierung. Alles – Systemeinstellungen, Designs, Passwörter, Suchverlauf – wird standardmäßig auf all Ihren verbundenen Geräten synchronisiert. Aber nicht alle von uns möchten, dass unser Suchverlauf von unseren Telefonen mit unseren Computern synchronisiert wird. So deaktivieren Sie die Synchronisierung.
Um die Synchronisierung der Einstellungen (einschließlich Designs und Passwörtern) zu deaktivieren, gehen Sie zu Einstellungen> Konten> Synchronisiere deine Einstellungen. Sie können die Synchronisierung für alle Einstellungen deaktivieren oder bestimmte Einstellungen selektiv deaktivieren.
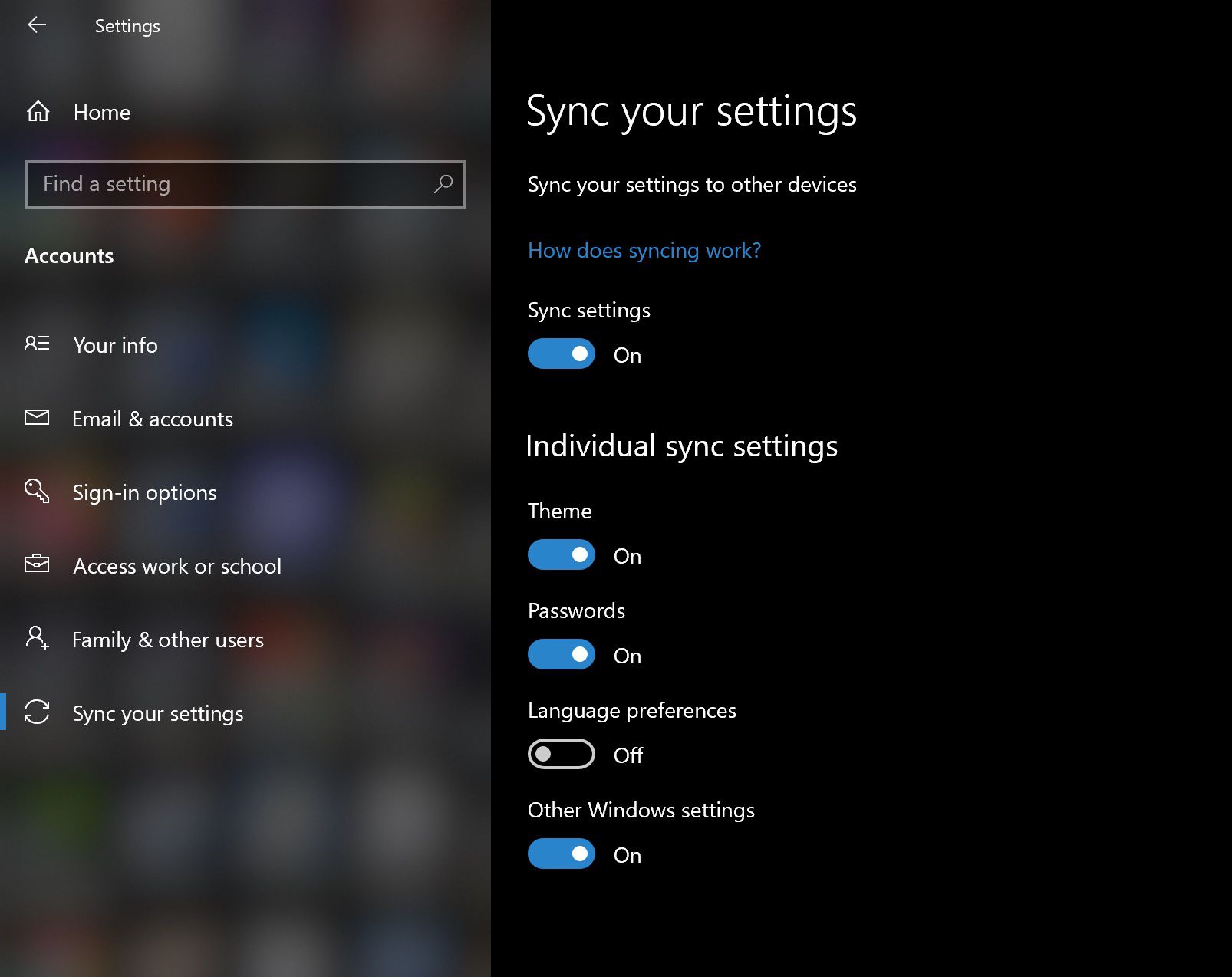
Screenshot von Alison DeNisco Rayome / CNET
Automatische Updates
Windows 10 lädt Updates automatisch herunter und installiert sie, und Sie können sie nicht wirklich deaktivieren. Und ganz ehrlich, man sollte sie nicht ausschalten – ein aktuelles Betriebssystem ist ein sicheres Betriebssystem. Wenn Sie jedoch aus irgendeinem Grund verhindern möchten, dass Ihr Computer Windows 10-Updates automatisch herunterlädt und installiert (vielleicht damit Sie diese Updates nach Ihrem eigenen Zeitplan manuell herunterladen und installieren können), können Sie Updates für einen definierten Zeitraum aussetzen. Gehe zu Einstellungen > Updates > Erweiterte Optionen, und unter Updates pausieren, wählen Sie ein Datum innerhalb der nächsten 35 Tage. Sie können jedoch nach diesem Zeitpunkt nicht pausieren, bis Sie das Update durchführen.
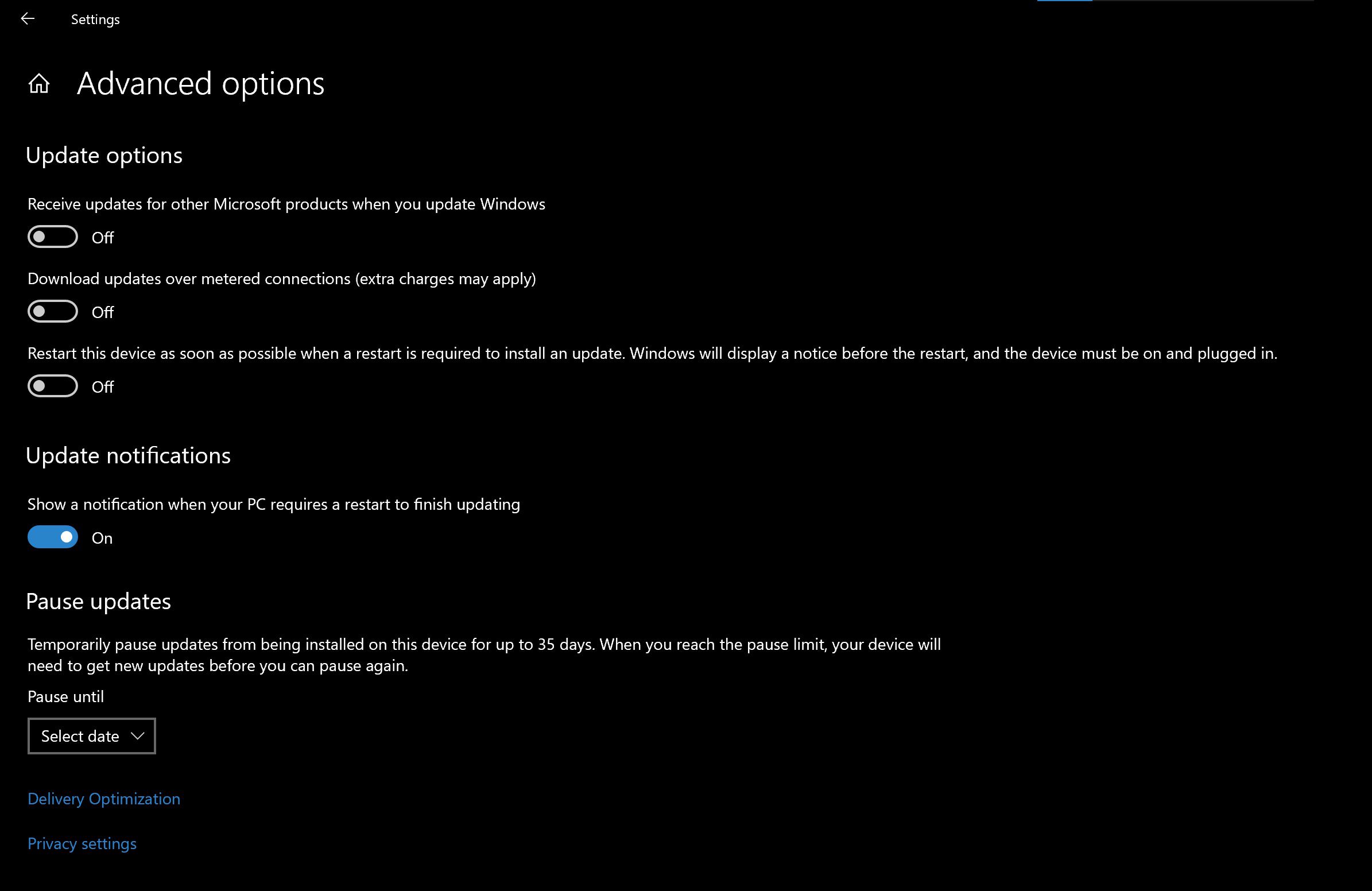
Screenshot von Alison DeNisco Rayome / CNET
Weitere Informationen finden Sie im Die besten Windows 11-Funktionen, die wir bisher gefunden haben und wie man sie verwendet, und wissen alles über Upgrade von Windows 10 auf Windows 11.

Organisator. Schöpfer. Evangelist der lebenslangen Popkultur. Freundlicher Zombie-Praktizierender.
You may also like
-
5 Dinge über KI, die Sie heute vielleicht übersehen haben: Nachrichtenverlage werden KI-Unternehmen verklagen; Die Polizei setzt auf KI und mehr
-
Optimiere deine Online-Präsenz mit professioneller SEO-Beratung
-
Allwyn gibt erste Partnerschaft mit der prestigeträchtigen Peace Race Cycling Tour bekannt
-
dynaCERT gibt weltweite Verkäufe für Q4 2022 bekannt
-
Die Final Fantasy Pixel Remaster-Serie kommt für PS4, Switch Frühjahr 2023


