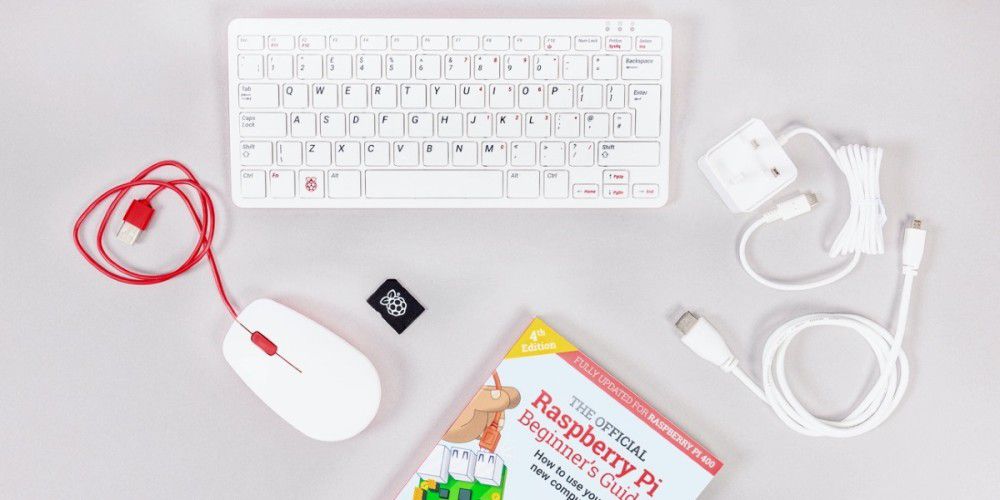Beim Raspberry Pi 400 verfügt der Computer über eine Tastatur, was ihn besonders kompakt macht. Es ist nur noch ein Monitor erforderlich. Der Preis ist aber auch unschlagbar.

Vergrößern
Der Raspberry Pi 400 ist als „Nur Einheit“ oder als Set mit Maus, Netzteil, HDMI-Kabel, Betriebssystem auf Micro-SD-Karte und Handbuch erhältlich.
© Raspberry Pi Foundation
Danach
Himbeer Pi 4 Desktop Kit
Der Hersteller geht damit um
Himbeer Pi 400
Jetzt einen Schritt weiter weg von der Leiterplatten-Hobby-Lösung und bietet einen bereits montierten PC an, dessen Verarbeitungseinheit sich in einer kompletten Tastatur befindet. Für den Betrieb benötigen Sie lediglich einen Monitor oder einen Fernseher mit HDMI-Anschluss. Eine Maus für den Betrieb, die erforderlichen Kabel (HDMI zum Bildschirm, USB-C-Netzteil) und das Betriebssystem auf einer Micro-SD-Karte sind im „Personal Computer Kit“ des Raspberry Pi 400 enthalten. Alternativ ist das Raspi 400 auch als „Nur Einheit“ erhältlich
für 27 Euro weniger zu haben
. Wir haben uns das Personal Computer Kit genauer angesehen.
Grundsätzlich startet der Raspi 400 das Betriebssystem von der Speicherkarte. Die erste Inbetriebnahme ist daher einfach: Sie stecken alle Kabel ein, legen die Micro-SD-Karte ein und drücken zusammen mit der Fn-Taste die Starttaste (F10) auf der Tastatur. Das Betriebssystem startet dann und der englischsprachige Setup-Assistent wird gestartet, mit dessen Hilfe Sie die Systemsprache ändern, ein Zugriffskennwort festlegen, Änderungen an der Anzeige vornehmen und das WLAN einrichten können, das das Betriebssystem dann verwendet Updates bekommen. Nach einem Neustart ist das Gerät betriebsbereit. Noch ein Wort zur Systemsprache: Obwohl wir Deutsch gewählt haben, sind viele Menüpunkte immer noch auf Englisch. Wenn Sie sich also für den Raspberry Pi 400 interessieren, sollten Sie einige rudimentäre Sprachkenntnisse mitbringen.
Der erste Start

Vergrößern
Der Raspi 400 bietet einen Micro-SD-Steckplatz für Betriebssystem und Daten, zwei Micro-HDMI-, einen USB-C- und drei USB-A-Buchsen sowie eine 40-polige GPIO-Verbindung, Gigabit-LAN, WLAN-AC und Bluetooth 5.0.
© Raspberry Pi Foundation
Sie finden alle bereits installierten Apps über die Himbeer-Schaltfläche oben links. Der Globus daneben öffnet den Chromium-Browser von Google. Die beiden Ordnersymbole sind der Dateimanager und das Eingabesymbol die Konsole. Es gibt auch ein Papierkorbsymbol auf dem Desktop.
In der mitgelieferten Version ist das Betriebssystem nur mit den wichtigsten Apps ausgestattet, und die verschiedenen Entwicklertools lassen keinen Zweifel daran, dass der Raspi in erster Linie ein Entwickler- und Bastlergerät ist. Wir finden aber auch Libre Office, das Mail-Programm Claws Mail, den VLC Player, einen Bildbetrachter, einige Spiele (wie Minecraft Pi) und Zubehör wie einen Taschenrechner, einen Editor usw. Das „Bücherregal“ listet Zeitschriften und Bücher auf der Raspberry Pi und der Raspberry Pi seine Verwendung.
Trotzdem kann das Gerät sehr flexibel an Ihre eigenen Ideen angepasst werden, denn wenn Sie den Raspi als Media Center, für den Heimunterricht oder zum Spielen nutzen möchten, finden Sie anwendungsspezifische Bilder mit den entsprechenden Apps zum kostenlosen Download auf der Internet. Eine sehr umfangreiche Liste, sortiert nach Verwendung
finden Sie hier
. Zum Ändern müssen Sie nur das gewünschte Image auf eine (zusätzliche) Micro-SD-Karte laden und den Raspberry Pi 400 von dort aus starten.
Lesetipp:
Raspberry Pi: Die besten Werkzeuge und Anwendungsbereiche
Peripherie einrichten
Natürlich können Peripheriegeräte auch am Raspberry Pi 400 betrieben werden, für den verschiedene USB-Anschlüsse und Bluetooth verfügbar sind. Um unsere drahtlosen In-Ear-Kopfhörer zu koppeln, klicken wir auf das Bluetooth-Symbol in der oberen rechten Ecke, dann auf „Gerät hinzufügen“ und versetzen die Ohrhörer in den Pairing-Modus. Sie werden automatisch gefunden, wir klicken auf den Namen und auf „Pair“. Das System möchte dann nur, dass wir die Ohrhörer über das „Audio-Menü“ als Ausgabegeräte definieren. Wir tun dies mit einem Rechtsklick auf das Lautsprechersymbol und einem Klick auf den Namen der Kopfhörer unter „Audioausgänge“. Wenn Sie mehrere Modelle gekoppelt haben, können Sie hier zwischen den Kopfhörern hin und her wechseln. Sie gehen genauso mit Bluetooth-Lautsprechern vor, aber wir konnten unser Fitness-Armband nicht koppeln – die Linux-Version der PC-Software fehlt hier, aber das ist auch kein Problem.

Vergrößern
Verwenden Sie die Himbeertaste oben links, um das Hauptmenü aufzurufen. Dort finden Sie die vorinstallierten Programme sortiert nach Kategorie und Einstellungen.
Zu diesem Zweck kann auf dem Raspberry Pi ein Drucker betrieben werden, sofern es sich nicht um ein GDI-Gerät handelt, für das Windows unbedingt die Datenverarbeitung übernimmt. Sie finden das Druckermenü über die Himbeertaste unter „Einstellungen“. Klicken Sie auf „Hinzufügen“, um alle gefundenen Drucker anzuzeigen. Der Raspi 400 listet alle Geräte auf, die über USB angeschlossen sind, aber auch Netzwerkdrucker und verfügt über eine Reihe von Treibern an Bord. Die generischen Druckertreiber funktionieren auch hier teilweise, aber das hängt von einem Versuch ab. Wenn Sie jedoch einen Linux-Treiber direkt vom Druckerhersteller installieren möchten, wird es etwas komplizierter. Befolgen Sie die Anweisungen des Herstellers sehr sorgfältig. Um zu testen, ob die Installation funktioniert hat, drucken Sie am Ende eine Testseite aus.
Laden Sie zusätzliche Software

Vergrößern
Das Betriebssystem enthält eine Vielzahl von Softwarepaketen. Sie installieren dies über den Menüpunkt „Software hinzufügen / entfernen“.
Das Einrichten des Mail-Programms verlief ebenfalls reibungslos: Wir haben unser IMAP-Mail-Konto problemlos in Claws Mail gespeichert. Wir verwenden die Google Chromium-Browsereinstellungen, um Erweiterungen herunterzuladen, beispielsweise für Google Hangouts, Google Notes oder den Google Kalender. Die Synchronisierung mit der Cloud kann auch für jeden dieser Dienste aktiviert werden. Um die Erweiterungen zu verwalten, klicken Sie auf das Puzzlesymbol rechts in der Menüleiste. Weitere Programme finden Sie im Chrome Web Store unter https://chrome.google.com. Die Auswahl ist jedoch recht überschaubar.
Eine viel größere Auswahl finden Sie direkt in den Raspi-Einstellungen unter „Software hinzufügen / entfernen“. Die Programme sind hier in verschiedenen Kategorien wie „Administration Tools“, „Communication“, „Multimedia“ und „Games“ aufgeführt. Alternativ können Sie auch nach einem Programm suchen. Die Namen der Programme, die für Windows-Benutzer wahrscheinlich kryptisch aussehen, können hier jedoch zu Schwierigkeiten führen. Klicken Sie zur Installation einfach auf das gewünschte Paket und dann auf „Übernehmen“ und „OK“.
Fazit
Der Raspberry Pi 400 ist ideal für alle, die aufgrund von Heimunterricht, Heimbüro usw. einen kostengünstigen PC benötigen. Das Anschließen der Peripheriegeräte (insbesondere des Druckers) kann zu Problemen führen, und die Arbeitsgeschwindigkeit ist gewöhnungsbedürftig. Die Flexibilität in Bezug auf das Betriebssystem und das kompakte Format machen den Raspi 400 empfehlenswert. Sie sollten sich jedoch bewusst sein, dass das Gerät unter einer Linux-Variante ausgeführt wird – und das kann eine große Änderung bedeuten.
Hersteller:
Profi
Gegen
|
Technische Spezifikationen: |
|
|---|---|
|
ZENTRALPROZESSOR: |
Broadcom BCM2711 Cortex-A72 (ARM v8, Vierkerner, 64 Bit) mit 1,8 GHz |
|
Arbeitsspeicher: |
4 GB LPDDR4-3200 |
|
Schnittstellen: |
Micro-SD, 2x Micro-HDMI, USB-C, 2x USB 3.0, 1x USB 2.0, 40-Pin-GPIO-Header, Gigabit-LAN, WLAN-Wechselstrom, Bluetooth 5.0 |
|
Lieferumfang: |
HDMI-Kabel, USB-A-Maus, USB-C-Netzteil, Raspberry Pi OS auf Micro-SD-Karte, offizielles Raspberry Pi-Handbuch |
|
Maße: |
28,6 x 12,2 x 0,6-2,1 cm |
|
Gewicht: |
383 Kilogramm |
|
Preis (UVP des Herstellers): |
etwa 100 Euro |

Organisator. Schöpfer. Evangelist der lebenslangen Popkultur. Freundlicher Zombie-Praktizierender.
You may also like
-
5 Dinge über KI, die Sie heute vielleicht übersehen haben: Nachrichtenverlage werden KI-Unternehmen verklagen; Die Polizei setzt auf KI und mehr
-
Optimiere deine Online-Präsenz mit professioneller SEO-Beratung
-
Allwyn gibt erste Partnerschaft mit der prestigeträchtigen Peace Race Cycling Tour bekannt
-
dynaCERT gibt weltweite Verkäufe für Q4 2022 bekannt
-
Die Final Fantasy Pixel Remaster-Serie kommt für PS4, Switch Frühjahr 2023