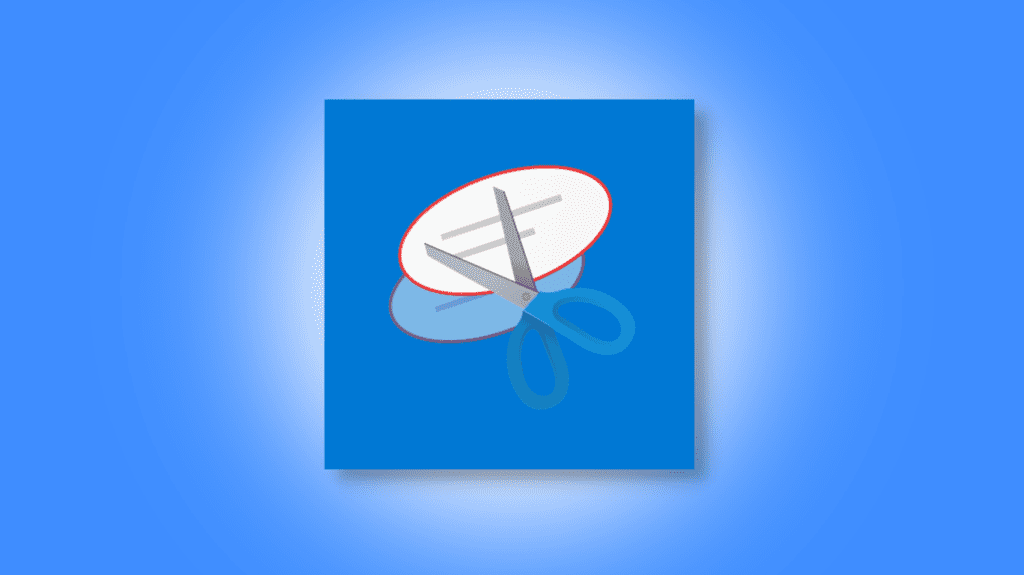Müssen Sie schnell einen Screenshot auf Ihrem PC machen? Wenn das der Fall ist, In Windows integriertes Snipping-Tool ist nur eine Tastenkombination. Mit diesem Tool können Sie Screenshots in verschiedenen Formen aufnehmen und auch bearbeiten. Wir zeigen Ihnen, wie Sie es werfen.
VERBUNDEN: So verwenden Sie das Snipping Tool in Windows, um Screenshots zu machen
Starten Sie das Snipping-Tool mit einem Windows-Tastenkürzel
Um das integrierte Snipping-Tool in Windows 10 oder 11 zu öffnen, drücken Sie Windows + Umschalt + S Tastaturkürzel auf deiner Tastatur.
Sobald Sie diese Tasten drücken, verdunkelt sich Ihr Bildschirm und zeigt damit an, dass das Tool aktiv ist. Oben auf Ihrem Bildschirm sehen Sie fünf Symbole, von denen Sie mit vier die Form Ihres Screenshots auswählen können.
Hier ist, was das Klicken auf jedes Symbol von links nach rechts bewirkt:
- Rechteckige Schere: Dies ist die Standardoption und nimmt Ihre Screenshots in einer rechteckigen Form auf.
- Freiformerfassung: Wenn Sie Screenshots frei aufnehmen möchten, wählen Sie diese Option.
- Fenster erfassen: Diese Option erfasst das gesamte Fenster einer bestimmten Anwendung, die auf Ihrem PC geöffnet ist.
- Vollbildaufnahme: Dies erfasst Ihren gesamten Bildschirm, einschließlich aller geöffneten Fenster und sogar der Taskleiste.
- Aufnahme schließen: Wenn Sie keinen Screenshot machen möchten, klicken Sie auf diese Option, um das Tool zu schließen.
Wenn Sie einen Screenshot aufnehmen, zeigt das Snipping Tool eine Benachrichtigung in der unteren rechten Ecke Ihres Bildschirms an. Klicken Sie auf diese Benachrichtigung, um das Snipping Tool mit all seinen Funktionen zu öffnen.
VERBUNDEN: Wo werden Screenshots unter Windows 10 und Windows 11 gespeichert?
Nützliche Tastenkombinationen für das Windows Snipping Tool
Zusätzlich zu einer Tastenkombination zum Öffnen des Snipping Tools haben Sie mehrere Tastenkombinationen, um auf die Funktionen dieses Tools zuzugreifen.
Hier sind einige der nützlichen Tastenkombinationen, die Sie verwenden können, wenn das Snipping Tool geöffnet ist:
- STRG+N: Verwenden Sie dies, um einen neuen Screenshot zu erstellen.
- STRG+S: ZU Speichern Sie Ihren aktuellen Screenshot in einem Ordner Ihrer Wahl und dem ausgewählten Dateiformat drücken Sie diese Tastenkombination.
- STRG+C: Dies kopiert Ihren aktuellen Screenshot in Ihre Zwischenablage.
- STRG+P: Mit dieser Option können Sie Ihren Screenshot drucken.
Und so öffnen Sie das in Windows integrierte Screenshot-Tool, um Ihre Screenshots zu erstellen und zu bearbeiten. Sehr hilfreich!
Neben dem Snipping Tool beides Windows 10 und 11 haben auch andere Möglichkeiten, Screenshots zu machen. Fühlen Sie sich frei, die Methode zu verwenden, die für Sie funktioniert.
VERBUNDEN: So erstellen Sie einen Screenshot unter Windows 11

Organisator. Schöpfer. Evangelist der lebenslangen Popkultur. Freundlicher Zombie-Praktizierender.
You may also like
-
5 Dinge über KI, die Sie heute vielleicht übersehen haben: Nachrichtenverlage werden KI-Unternehmen verklagen; Die Polizei setzt auf KI und mehr
-
Optimiere deine Online-Präsenz mit professioneller SEO-Beratung
-
Allwyn gibt erste Partnerschaft mit der prestigeträchtigen Peace Race Cycling Tour bekannt
-
dynaCERT gibt weltweite Verkäufe für Q4 2022 bekannt
-
Die Final Fantasy Pixel Remaster-Serie kommt für PS4, Switch Frühjahr 2023